Default Settings
Many of EZL's settings may be adjusted via the Default Settings page. To open (and close) this page, click on the Default Settings toggle button within the System toolset.
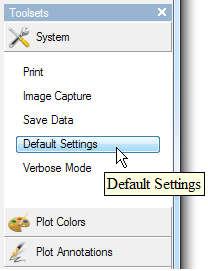
Configuration Buttons
Each configurable setting is accompanied by three buttons: Stored Value, Current Value, and Apply & Save.
- Stored Value - This button will populate the setting's fields with the values which are currently saved as the setting's default.
- Current Value - This button will populate the setting's fields with the values which are currently in use by EZL.
- Apply & Save - This button will save the setting's fields to the system to be used as the new default.
Note - when you click Apply & Save, the save happens immediately, but the value is not actually applied to the current EZL session until the Default Settings page is closed. Therefore, if you mistakenly click Apply & Save for a particular settings, you can recall its previous value by clicking Current Value. You can then re-save the previous value by again clicking Apply & Save.
System Settings
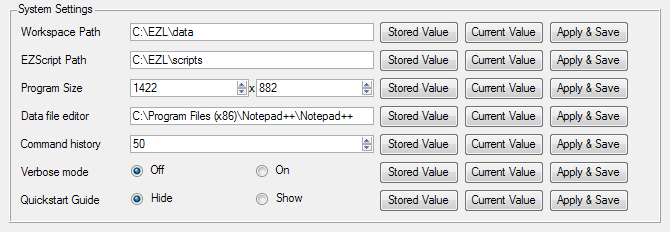
| Workspace Path | Your default workspace path (directory) is the path which is automatically loaded into the Directory Browser when EZL is first run. It also establishes the location for relative file addressing. For example, suppose your workspace path is set to c:\ezl\data, and you wish to plot a file name thermal.dat which is located in c:\ezl\data. In this case, if you enter the command "ezl -f thermal.dat -x 1 -y 2 3", EZL will find the file and plot its contents. There is no need, in this case, to fully qualify the file address, such as "ezl -f c:\ezl\data\thermal.dat -x 1 -y 2 3". You can always change your current workspace path with the "cd" command (for example "cd c:\temp"), but your default workspace path can be set here. See the Directory Browser page for more info. |
| EZScript Path | This sets the search path for your EZL scripts (*.ezs). To run a script from the Command Window, you simply type the name of the script (with or without the .ezs extension), and press enter. If the script is located within the current workspace path or this EZScript path, you do not need to fully qualify the path of the script. For example, in this case you could just type "myscript.ezs" instead of "c:\ezl\scripts\myscript.ezs". EZL will first search the current workspace path for a match and then, if not found, will search the EZScript search path. |
| Program Size | Sets the default size (dimensions) of EZL. Changes made to these fields will be observed the next time EZL is run. A convenient way to set good size values, is to resize EZL to the desired size (by grabbing a corner of the program, and dragging) and then click the Current Value button to populate the fields with the current dimensions. Then click Apply & Save. |
| Data file editor | This sets the file editor used to view/edit the contents of a data file when the file is right-clicked in the Directory Browser. |
| Command history | The retention depth of your command history can be set here. This denotes the maximum number of items that will be returned when you enter the "history" command in the Command Window. The history depth is also the limit on the number of items which you can scroll through with the up/down keyboard keys. |
| Verbose mode | Enables/disables verbose mode at startup. |
| Quickstart Guide | Displays/hides the quickstart guide at startup. |
Image Settings
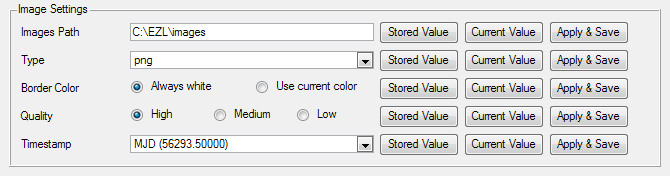
| Images Path | Your default images path is the path to which all images will be automatically saved when you click the Image Capture button in the System toolset. |
| Type | This is the image type which will automatically be generated when you click the Image Capture button in the System toolset. Type "png" typically produces the best quality-to-size tradeoff. |
| Border Color | It is often desirable to always use white borders for your image captures. This is particularly true when you plan to embed your images in presentations or reports where your canvas backgrounds are white. The Border Color control setting can be used for this purpose. |
| Quality | Set the quality, and consequently file-size, of the image captures. |
| Timestamp | Image captures are automatically given timestamps within their filenames. This control setting allows you to specify how to format the timestamps. |
Data Save Settings

| Data Path | Your default data path provides a starting location for the Save Data Panel (opened via the System toolset. This path can be customized later, in the Save Data Panel itself. |
| Field Separator | When exporting your data via the Save Data Panel, this setting defines the delimiter used to separate your output data columns. |
Labels and Font Sizes
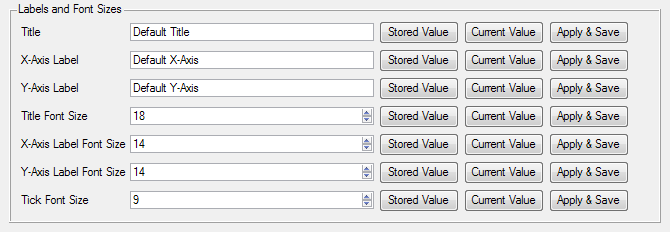
| Title | Sets the default title for all newly opened plotters. |
| X-Axis Label | Sets the default x-axis label for all newly opened plotters. |
| Y-Axis Label | Sets the default y-axis label for all newly opened plotters. |
| Title Font Size | Specifies the default tile font size. |
| X-Axis Label Font Size | Specifies the default x-axis label font size. |
| Y-Axis Label Font Size | Specifies the default y-axis label font size. |
| Tick Font Size | Specifies the default tick marker font size. |
Date/Time Formatting

| Date Format | When plotting data files against ASCII timestamps, it can become tedious to constantly use the "-dateformat" plotting option to specify the date format. Use this setting to set your default date format specifier. When the default specifier is valid for your particular data file, the -dateformat option can be omitted. |
| Time Format | Sets the default time format specifier (see Date Format above). |
| Datetime Format | Sets the default datetime format specifier (see Date Format above). |
