Directory Browser
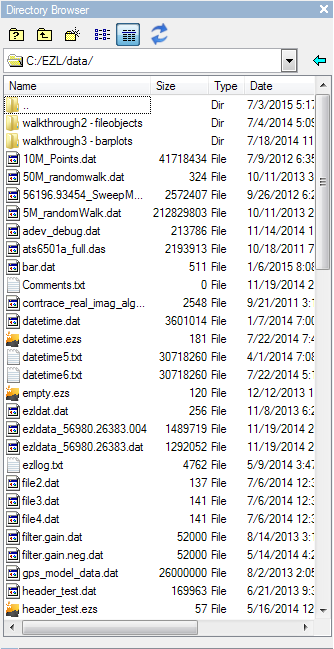
The Directory Browser makes it easy to find data or scripting files on the computer. The default workspace directory (i.e. the path which is automatically loaded when EZL is run) can be set in one of these three ways:
- From the system menu click File→Workspace Directory, then browse to the desired directory.
- Use the shortcut key sequence: Ctrl+D, then browse to the desired directory.
- From the Toolsets, click System→Default Settings. In the System Settings section, type the desired
path into the Workspace Path box. Then click Apply & Save for that item. A green check next to the Apply
& Save button will indicate that the new setting was saved. Note that the check does not indicate that the
path was valid, only that it was saved to load the next time EZL is run.
- When setting the default workspace directory through the Default Settings page, the Directory Browser does not change to the new directory (as it does by the other two methods). This is by design, not by accident.
- Once you are finished with the Default Settings page, it is hidden (or toggled off) by again clicking System→Default Settings in the Toolsets pane.
The Directory Browser's current directory establishes the workspace path used throughout EZL. In other words, whenever you reference a file, unless you explicitly type the full path, EZL will use the path of Directory Browser's current directory. The current workspace path may be changed three different ways:
- Navigate to the desired path from within the Directory Browser using the volume selector drop-down box

- Browse to the desired path from within the Directory Browser using the Browse tool button

- Or, manually specify the path using the "cd" command within the Command Window (eg. cd c:\my_data). Type "cd" with no arguments (ie. cd <enter>) to change back to the default path.
These methods change your current workspace path, but do not change your default workspace path as described above.
As with all windows of the main interface, the Directory Browser is dockable. You can "float" the browser or re-dock it by dragging it out of its current location while grabbing (holding down the left mouse button) its title. It can also be closed by clicking the X on the top-right of the browser. Once closed, it can be re-opened from the system menu, Dock→Directory Browser.
Listings
The listings (i.e. files & directories) in the Directory Browser can be directly renamed, deleted, or moved by right-clicking (or dragging) them. Right-clicking on an EZScript file gives you the option to open the script in the EZScript editor.
Files within the listings can be dragged onto the Plotter (or double-clicked) for plotting. Upon doing so, a simple setup dialog is automatically opened which allows you to define the plotting parameters. This setup dialog is discussed in greater detail on the Plotting Basics page. To drag multiple files on to the Plotter, click a file, hold down the Ctrl key on your keyboard, and then click additional files. Once all the files are selected, simply drag one of the selected files on the Plotter - it will be accompanied by the other files in the selection. You may also use the Shift key, which will select all files between (and including) the first and last files clicked.
EZScripts (EZL scripts are denoted with .ezs file extensions) are displayed in the listing with the EZL logo, for easy recognition. EZScripts are discussed in greater detail on the Scripting with EZScripts page.
If one or more files appear to be absent from the listing, for example if a new file was created
from outside of EZL, you can repopulate the listing via the Refresh tool button
 .
.
To view the contents of a file simply right-click the file and select View from the displayed menu. The file will be opened in the editor specified under Toolsets→Default Settings (which, by factory default, is either Microsoft wordpad or notepad, depending on your system). EZScripts are viewed by right-clicking the script and selecting Edit. This will open the script in EZL's built-in EZScript Editor.
